| 일 | 월 | 화 | 수 | 목 | 금 | 토 |
|---|---|---|---|---|---|---|
| 1 | 2 | 3 | 4 | |||
| 5 | 6 | 7 | 8 | 9 | 10 | 11 |
| 12 | 13 | 14 | 15 | 16 | 17 | 18 |
| 19 | 20 | 21 | 22 | 23 | 24 | 25 |
| 26 | 27 | 28 | 29 | 30 | 31 |
- 기술이론
- 코드스니펫
- DATAVIEW
- 웹기초
- Sketcher
- dataviewjs
- 자바스크립트
- 3D프린터
- 3d 프린터 기초
- 웹개발
- 나이아신아마이드
- 옵시디언 dataviewjs
- 개발이론
- ender v3
- 개발
- It용어
- ender v3 se
- 네트워크 이론
- 피부관리
- 3D모델링
- ender
- 기술용어
- 개발기초
- blender
- 남자피부관리
- 프로그래머스
- 옵시디언 dataview
- 네트워크
- 옵시디언
- 알고리즘
- Today
- Total
목록전체 글 (77)
루이의 개발 블로그
 간편한 시점 변경 (키패드 활용)
간편한 시점 변경 (키패드 활용)
숫자키패드 0~9 를 눌러서 시점을 편하게 변경할 수 있다. 키패드 0 (카메라 시점) 키패드 1 (정면) 키패드 2 (아래로 15도) 키패드 3 (우측면) 키패드 4 (왼쪽으로 15도) 키패드 6 (오른쪽으로 15도) 키패드 7 (아래로 내려다보는 것) 키패드 8 위로 15도 키패드 9 (반전 현재시점 기준 반대편 시점으로 변경) 실제로 사용할 때 2,4,5,6,8,9 키패드는 잘 사용 안 하게 되더라구요 1,3,4,7 키패드만 기억하셔도 충분하기도 하고 외울 필요 없이 그냥 하나씩 누르면서 작업 하다보면 저절로 외워집니다!
 시점변경하기
시점변경하기
마우스 휠 클릭 한 상태로 마우스를 움직일 경우 Shift와 마우스 휠 클릭 한 상태로 마우스를 움직일 경우 CTRL과 마우스 휠 클릭 한 상태로 마우스를 움직일 경우 ALT와 마우스 휠 클릭 한 상태로 마우스를 움직일 경우
 5. 원하는 부분 구멍 내기
5. 원하는 부분 구멍 내기
도형을 활용하여 구멍을 뚫어보겠습니다. 좌측 도구탭에서 원하는 도구를 선택하여 구멍을 뚫고싶은 부분에 도형을 그려줍니다. 좌측 탭에서 가위 그림을 클릭하여 바깥 모서리들과 기존 오브젝트의 모서리와 겹치는 모서리를 제거 해줍니다. 모두 제거된 모습입니다. 이제 이것을 Mesh로 변경하여 두께를 높여주겠습니다. 참조: 블럭 늘이기 이렇게 하나의 알 수 없는 부품이 완성 되었습니다.
 4. 모서리 둥글게 만들기
4. 모서리 둥글게 만들기
좌측 직선 탭을 클릭하여 다음과 같이 그려줍니다. 우선 중심이 되는 점을 먼저 클릭 후 곡선을 그리고 싶은 선과 선을 클릭하여 이어줍니다. 뭔가 형태가 일그러져 있는데. 괜찮습니다. 후 보정을 통해 깔금하게 다듬어 보겠습니다. 우측 Sketcher 탭에서 Tangent 를 클릭하여 맞춰줍니다. 각 모서리를 적용한 모습입니다. 깔끔하게 처리가 된 모습을 볼 수 있습니다 하지만 곡선의 접점부분이 좌측 우측이 다른 점을 확인 할 수 있는데 이 수평도 맞추는 작업을 추가로 해주겠습니다. 다시 선택모드(혹은 ESC)로 바꿔주고 수평이 맞지 않는 점 두 개를 선택 해줍니다. 수평맞추기 두 선을 선택한 후 우측 Sketcher 탭에서 Horizontal을 클릭해주면 간편하게 수평을 맞출 수 있습니다. 참조 : htt..
 3.원의 지름과 치수선 그리기
3.원의 지름과 치수선 그리기
원의 지름 표시 오브젝트를 클릭한 상태에서 우측 Sketch 탭에서 Diameter를 클릭하면 지름의 길이가 표시됩니다. 참고선 표시 선을 그리기전에 지름선 때문에 원의 중심의 점이 클릭이 안 됩니다. 그래서 지름선을 바깥으로 빼줘야합니다. 아래와 같이 선을 클릭을 하고 바깥쪽으로 드래그하면 지름선은 바깥에 표시가 됩니다. 좌측 툴바에서 선 도구를 사용하여 원의 중심을 클릭하여 각각 선을 그려줍니다. 이렇게 Distance를 설정하여 정확한 치수를 입력하여 값을 변경하면 원의 위치도 그에 맞게 배치가 됩니다. 참고 : Distance 설정 블럭 내부에 있는 선도 직선 바깥에 있는 선도 직선으로 표시가 되어있으니 헷갈리네요 참조선으로 변경해주겠습니다. 참조선 그리기 그냥 직선으로 표시 되어있으면 다른 선들..
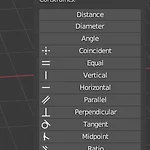 2. 블럭에 구멍 뚫기
2. 블럭에 구멍 뚫기
좌측에 있는 원(도형) 을 클릭하여 원을 그려준다. 뚫고 싶은 도형 안에 원을 그려준 다음 우측 Sketcher 탭의 Convert Type을 Mesh 로 변경해줍니다. Leave: Sketch 버튼을 클릭하여 스케치 모드를 나가면 구멍이 뚫린 것을 확인 할 수 있습니다. 블럭 늘이기 좌측 상단에 있는 Object Mode를 Edit Mode로 변경 해주거나 오브젝트 클릭후 Tab 키를 눌러서 Edit Mode로 변경 해줍니다. 면 의 꼭지점, 모서리가 생겨나며 이제 자유롭게 변경이 가능하게 되었습니다. 이 상태에서 A 키를 누르면 전체 선택이 되며 선택된 부분의 색상이 주황색으로 변하게 됩니다. 단축키 E 를 눌러서 당겨주면 Z 축으로 늘려줍니다. 원하는 높이만큼 늘려주고 좌측마우스 클릭 해 주면 끝이..
